オリジナルポロシャツのデザイン例と作成方法-無料ソフト不要で1枚から
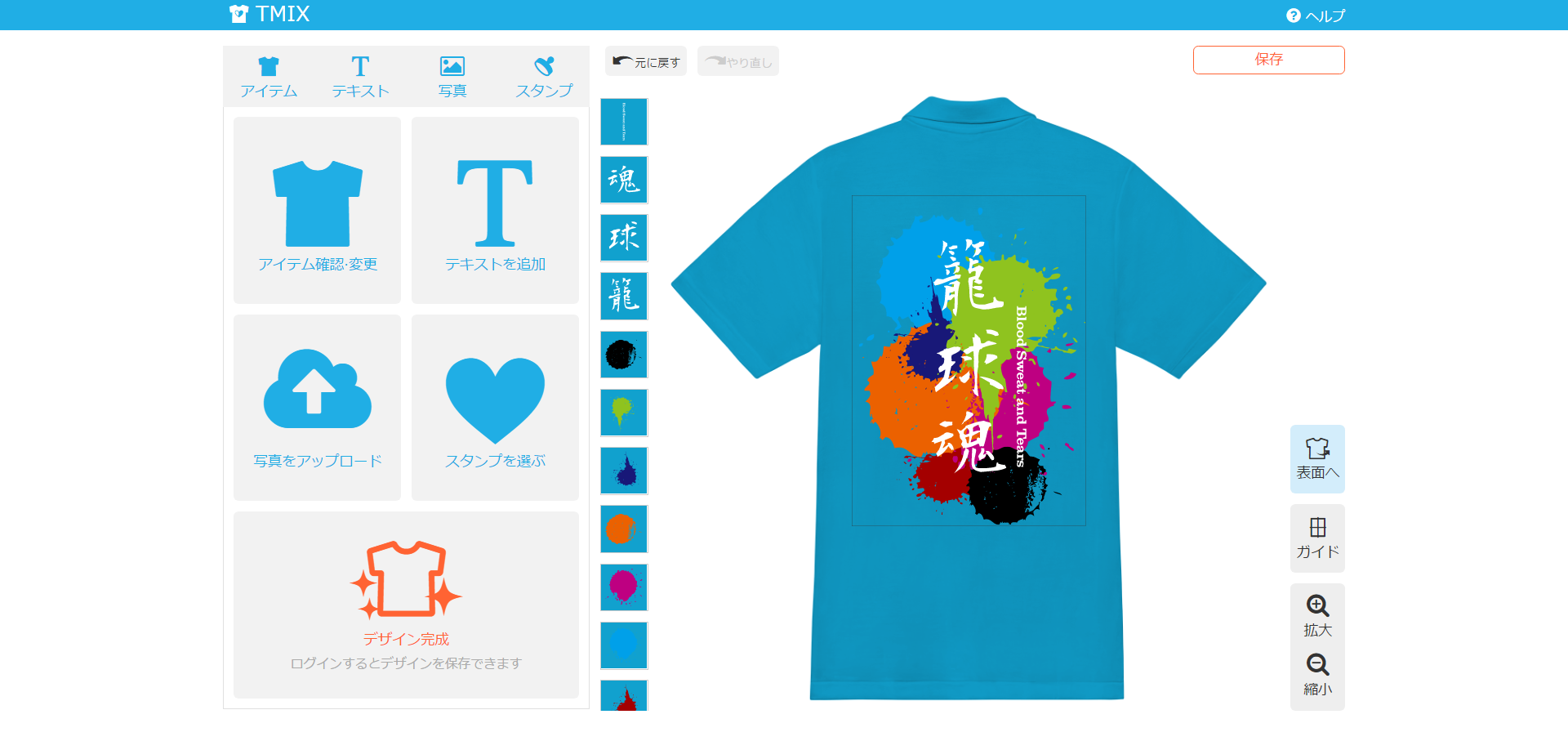
このページではオリジナルプリントのポロシャツ作成方法などを分かりやすく画像で説明しています。流し読みするだけでもTMIXでのオリジナルプリントのポロシャツの作り方が分かります。
目次
3-1.テキスト文字┃3-2.自分の写真┃3-3.スタンプ┃3-4.背中側┃3-5.カラー選択┃3-6.拡大縮小、回転┃3-7.応用
TMIXでオリジナルポロシャツを作ってみませんか?作成方法もとても簡単です。PhotoshopやIllustratorなどデザインツールは必要ありません。
※データをお持ちの方はもちろんデータ入稿でオリジナルポロシャツを作成することも可能です。
Webサイト上のデザインエディタを使って簡単にデザインを作ることができます。デザインエディタは無料でデザインを作ることができるのでぜひお試しください!
オリジナルポロシャツ作成方法 その1.| プリントするポロシャツを選択する
オリジナルポロシャツの商品一覧ページから、プリントしたいポロシャツを選択します。
TMIXでは以下のようなポロシャツを22種提供しております。
- 厚手でクオリティの高い定番ポロシャツ(他社では高品質と記載のあるクラス)
- 軽めの素材を使ったライトポロシャツ
- スポーツに適した吸汗速乾のライトドライポロシャツ
目的に合わせて選択してください♪オリジナルポロシャツの商品一覧
オリジナルポロシャツ作成方法 その2.| デザインエディタを開く
オリジナルポロシャツの作り方ですがまず、デザイン画面まで進みましょう。ポロシャツを選択すると詳細ページに進むので、
「このアイテムで作る」ボタンを押すとエディタが開きます。今回は夏やスポーツチームにおすすめのライトドライポロシャツで進めてみます。

オリジナルポロシャツ作成方法 その3.|デザインの作り方
ポロシャツを選んだら、早速デザインしてみましょう!デザイン作成もとても簡単です。ポロシャツにプリントしたいロゴやテキストなどを自由に配置できます。 以下に順に説明します。
デザイン画面
印刷できる範囲はポロシャツ内の枠線で囲まれた四角形の部分のみです。 枠から外側はプリントできませんので内側に配置してください。(印刷できる範囲の枠は印刷されません。この枠はガイドから非表示にできます。)
ポロシャツの場合、表面は胸部分のみ、裏面は全面にプリントが可能です。

3-1. テキスト(文字)
テキストやイラストスタンプを縦長や横長に変形したい時は、四つ角の間にある四角を掴んでドラッグすると変形できます。回転は、右下の回転アイコン以外の場所からでも可能です。四つ角の四角から少しカーソルを離すとアイコンが変わるので、アイコンが変わったらドラッグして回転させてください。

【作り方手順】
- 「テキスト」をクリック
- テキスト入力欄に文字を入力
- フォント選択からお好きなフォントをクリック
- ヒントTシャツデザイン作成時のヒント
複数行の文字を中央揃えや右揃えにしたい時は「文字揃え」を使うと揃え方を設定できます。文字色は「カラー選択」から変更してください。
3-2. 自分の写真

「写真」ボタンから、ご自分で撮った写真や画像作品などをアップロードして使用できます。
【作り方手順】
- 「写真」ボタンをクリック
- パソコンやスマートフォンに保存されている画像を選択する
- 自動的にアップロードされるので配置を好きな場所に変える
3-3. イラストスタンプ

イラストスタンプでデザインする方法は、画面左上の4つのボタンの一番右端にある「スタンプ」をクリックして、イラストカテゴリーの中からお好きなカテゴリをクリックしてください。次にイラストスタンプ一覧からお好きなスタンプを選んでクリックしてください。デザインエリアにイラストスタンプが配置されます。
【作り方手順】
- 「スタンプ」をクリック
- お好きなイラストカテゴリーをクリック
- お好きなイラストスタンプをクリック
- ヒントTシャツデザイン作成のヒント
イラストスタンプの色はお好きな色に変更できます。「カラー選択」から変更してください。
3-4. 背中側

デザインは前面だけでなく、背面もできます。背中側の作り方ですが、右側メニューの「裏面へ」ボタンを押すと背中側が表示されます。この状態で前側と同様にデザインを作成してください。
3-5. カラー選択

テキストやイラストスタンプはお好きな色にカラー変更が可能です。色を変更したいテキストやイラストスタンプを選択すると左側のメニューに「カラー選択」が表示されます。「カラー選択」をクリックしてお好きな色を選んでクリックしてください。「最近仕様したカラー」は選んだ色が左から古い順に表示されるので、同じ色を選びたい時にご利用ください。
ポロシャツデザイン作成時のヒント
複数選択(選びたい素材をドラッグで囲んで選択)している状態で「カラー変更」から色を選ぶと選んでいるテキストやイラスト素材をすべて同じ色に変更できます。
3-6. 拡大縮小、回転

テキスト・イラストスタンプをクリックして選択すると、自由に拡大や縮小、回転することができます。拡大・縮小は角の四角の部分をドラッグする(クリックしたまま動かす)だけです。回転は右下の回転アイコンをドラッグして回転させます。
ポロシャツデザイン作成時のヒント
テキストやイラストスタンプを縦長や横長に変形したい時は、四つ角の間にある四角を掴んでドラッグすると変形できます。回転は、右下の回転アイコン以外の場所からでも可能です。四つ角の四角から少しカーソルを離すとアイコンが変わるので、アイコンが変わったらドラッグして回転させてください。
3-7. 応用
「整列」機能は、テキストやイラストスタンプなどの複数の素材をまとめて揃えたい時に使います。揃えたい要素を複数選択して、右揃えや中央揃えなど、揃えたい方法を選んでクリックすると簡単に揃えることができます。
「並び順」機能は、テキストやイラストスタンプなどの重ね順を変更したい時に使います。移動したいテキストかイラストスタンプを選択して、上へ移動や下へ移動など、並び替えの方法を選んでクリックすると簡単に重ね順を変更することができます。
「コピー」機能は、同じイラストスタンプを使いたい時や、同じフォントのテキストを使いたい時に便利です。コピーしたい素材を選択して、「表面にコピー」か「裏面にコピー」を選んでクリックしてコピーしてください。
「ガイド」機能は、デザインエリアの枠にグリッドガイドをつけたり、枠を非表示にしたりできます。ガイド(枠)の非表示はデザインのプレビューにご利用ください。
オリジナルポロシャツ作成方法その4. | デザインの保存、購入
デザインが完成したら、「保存」ボタンをおしてください(保存には無料の会員登録が必要です)。保存したデザインはマイページから確認することができます。
「カートへ進む」ボタンを押して進むと、デザインしたオリジナルTシャツを購入することができます。オリジナルポロシャツの作り方はこれで以上です。
ポロシャツの種類やサイズ、プリントの大きさ、価格などを知りたい方は、TMIXのオリジナルポロシャツの商品一覧から商品を選んで詳細ページをご確認ください。プリントの質について知りたい方は、オリジナルTシャツのプリントについてをご確認ください。
読んだけどよく分からない、解決できないなどご不明な点はお気軽にお問い合わせ窓口よりお問い合わせください。お問い合わせお待ちしております。
2017.10.02
更新:2024.06.03



























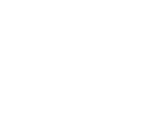 お支払い方法
お支払い方法





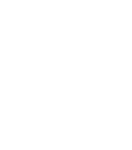 送料について
送料について お届けについて
お届けについて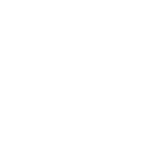 領収書について
領収書について