オリジナルTシャツの作り方

Tシャツ作成の方法などを分かりやすく画像で説明しています。流し読みするだけでもTMIXでのTシャツの作り方が分かります!
目次
以下のリンクから、知りたい内容の箇所へジャンプ出来ます。
デザイン方法について
TMIXでオリジナルTシャツを作ってみませんか?作成方法もとても簡単です♪ 難しいデザインツールは必要ありません。Webサイト上のデザインエディタを使って簡単にデザインを作ることができます。デザインエディタは無料でデザインを作ることができるのでぜひお試しください!
デザインの作り方動画
オリジナルTシャツ作成方法 その1.| デザインエディタを開く
オリジナルTシャツの作り方ですがまず、デザイン画面まで進みましょう。
トップページまたは以下の「今すぐデザインする」ボタンで進むことができます(別タブで開きます)。
オリジナルTシャツ作成方法 その2.| Tシャツを選択する
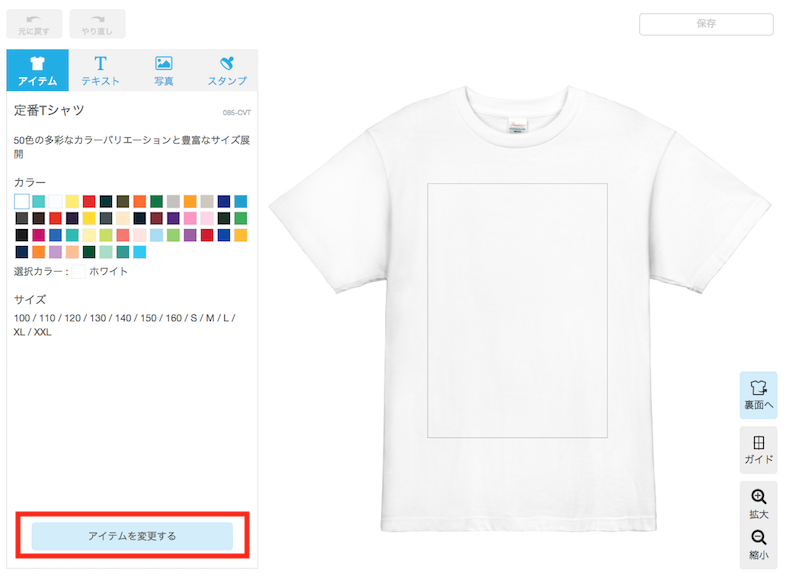
まず、自分が作りたいアイテム(Tシャツやトートバッグなど)を選びましょう。
左側のメニュー下部の、「アイテムを変更する」 ボタンをクリックして選んでください。サイズはデザインをしたあとに選びます。
オリジナルTシャツ作成方法 その3.|デザインの作り方
Tシャツを選んだら、早速デザインしてみましょう!デザイン作成もとても簡単です。Tシャツにプリントしたいロゴやテキストなどを自由に配置できます。 以下に順に説明します。
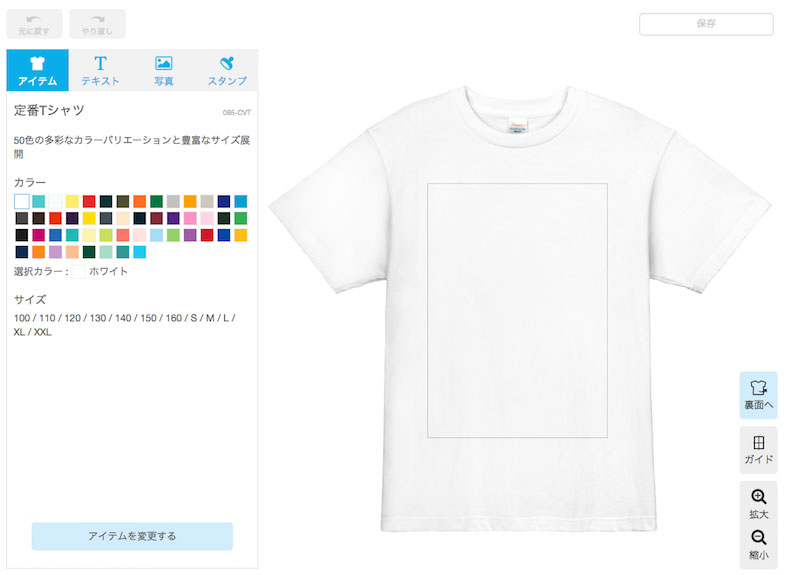
 Tシャツデザイン作成時のヒント
Tシャツデザイン作成時のヒント
印刷できる範囲はTシャツ内の枠線で囲まれた四角形の部分のみです。 枠から外側はプリントできませんので内側に配置してください。(印刷できる範囲の枠は印刷されません。この枠はガイドから非表示にできます。)
3-1. テキスト(文字)
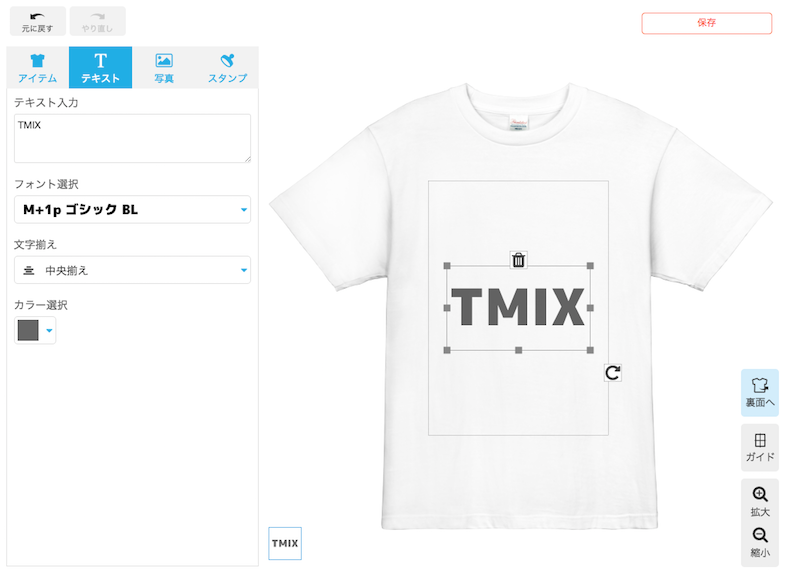
テキストやイラストスタンプを縦長や横長に変形したい時は、四つ角の間にある四角を掴んでドラッグ(選択して引っ張る)すると変形できます。回転は、右下の回転アイコン以外の場所からでも可能です。
四つ角の四角から少しカーソルを離すとアイコンが変わるので、アイコンが変わったらドラッグして回転させてください。
【作り方手順】
- 「テキスト」をクリック
- テキスト入力欄に文字を入力
- フォント選択からお好きなフォントをクリック
 Tシャツデザイン作成時のヒント
Tシャツデザイン作成時のヒント
複数行の文字を中央揃えや右揃えにしたい時は「文字揃え」を使うと揃え方を設定できます。文字色は「カラー選択」から変更してください。
テキストをアーチ状、逆アーチ状、縦書きにする方法
デザインに加えたテキストをアーチ状、逆アーチ状、縦書きにすることができます。
【テキストをアーチ状にする手順】
1.テキストを入力したあと左メニューのスタイルから「アーチ」を選択します。
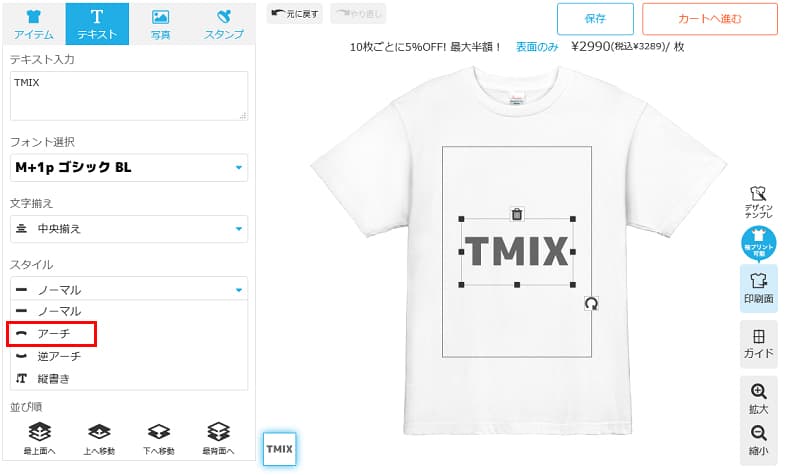
2.テキストがアーチ状になりますので、あとは「曲率(アーチの曲がり具合」「文字スペース(文字と文字の間隔)」をスライダーで左右に動かして調整します。
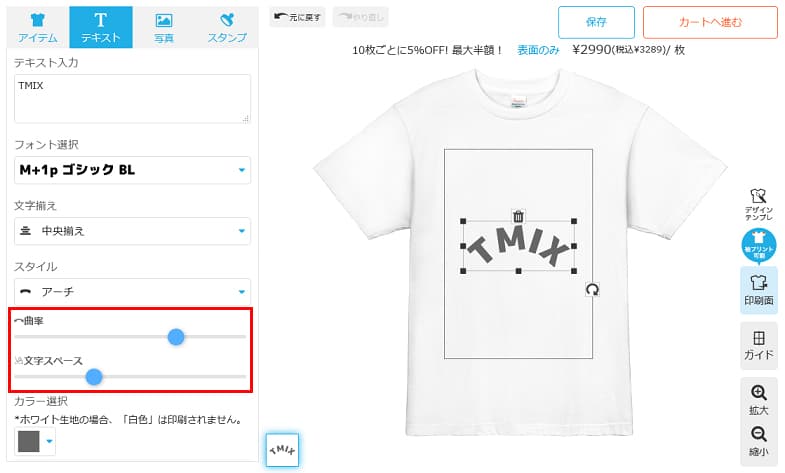
【テキストを逆アーチ状にする手順】
1.テキストを入力したあと左メニューのスタイルから「逆アーチ」を選択します。
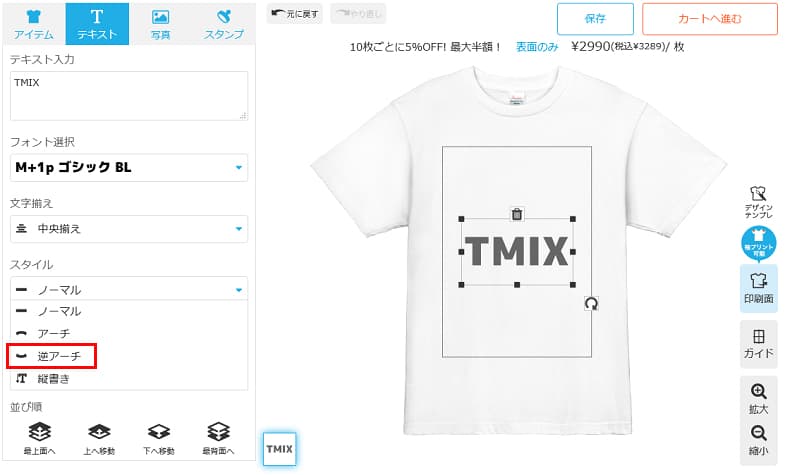
2.テキストが逆アーチ状になりますので、あとは「曲率(アーチの曲がり具合」「文字スペース(文字と文字の間隔)」をスライダーで左右に動かして調整します。
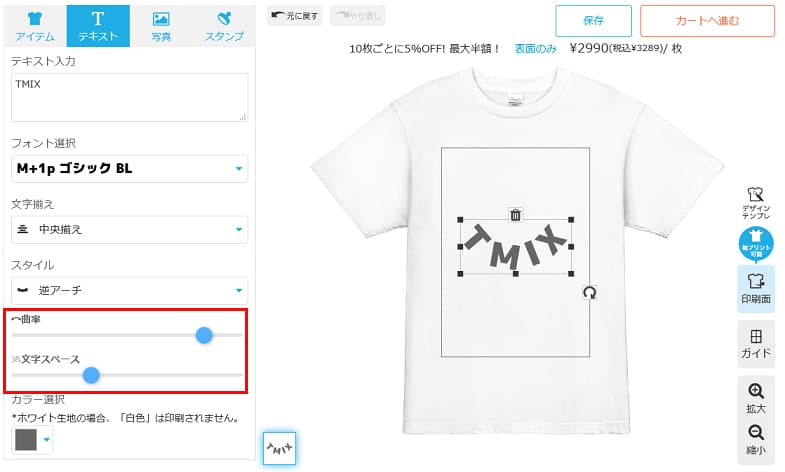
【テキストを縦書きにする手順】
1.テキストを入力したあと左メニューのスタイルから「縦書き」を選択します。
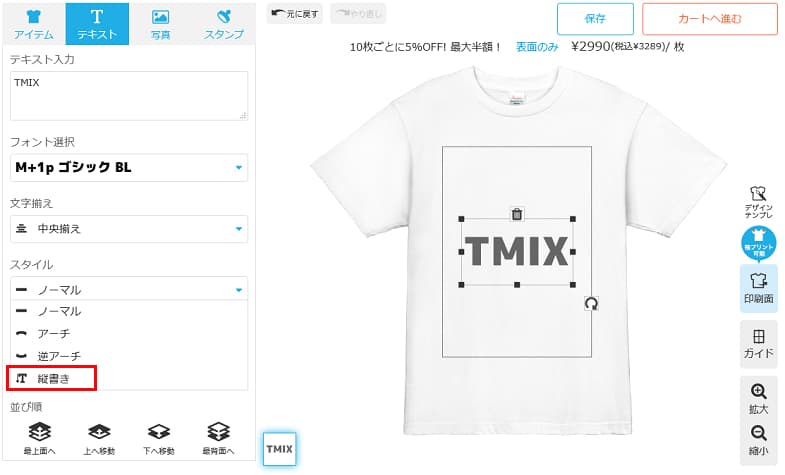
2.テキストが縦書きになりますので、あとは「行スペース」をスライダーで左右に動かして文字間隔を調整をします。
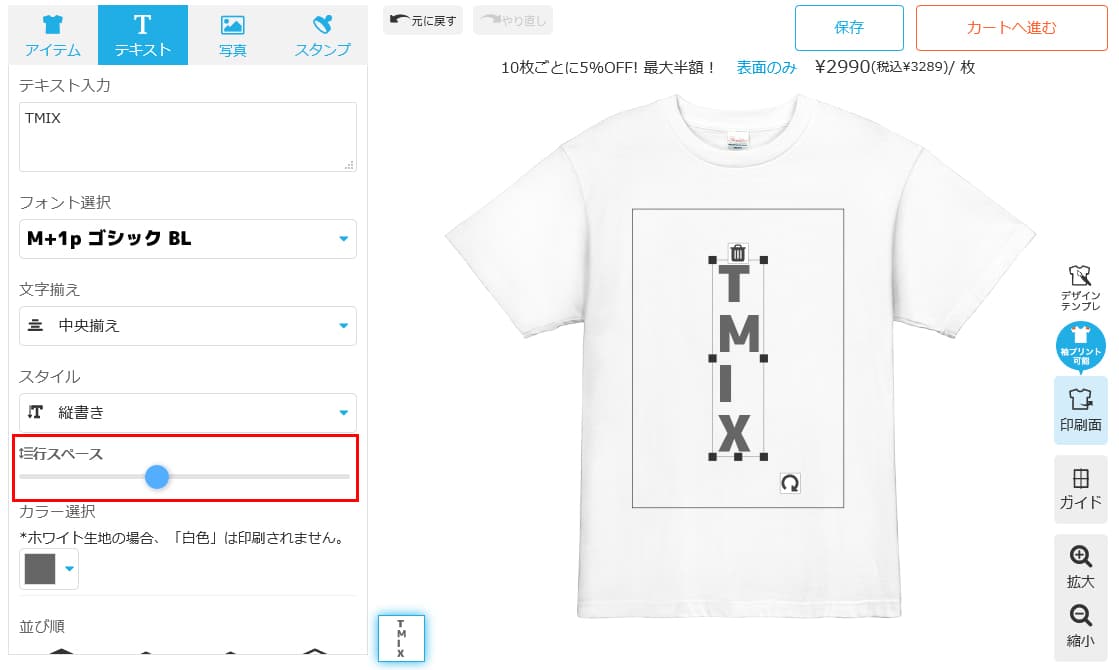
3-2. 自分の写真
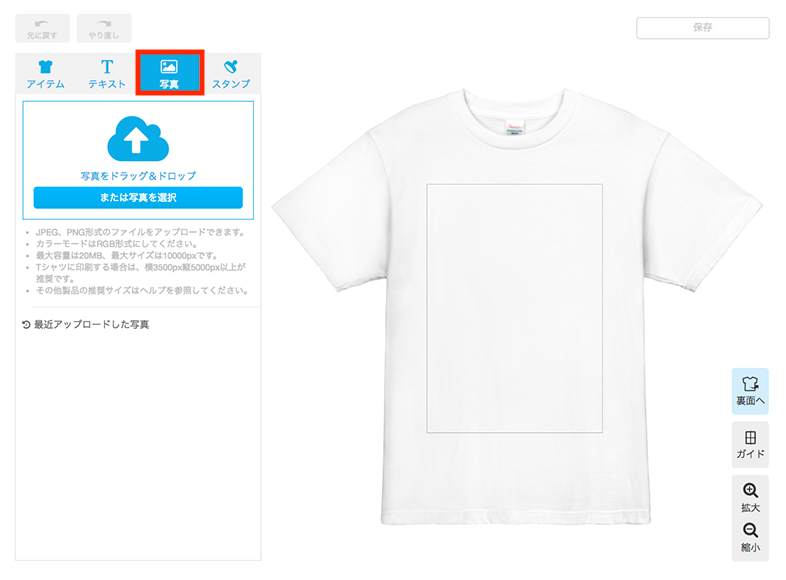
「写真」ボタンから、ご自分で撮った写真や画像作品などをアップロードして使用できます。
【作り方手順】
- 「写真」ボタンをクリック
- パソコンに保存されている画像を選択する
- 自動的にアップロードされるので配置を好きな場所に変える
3-3. イラストスタンプ
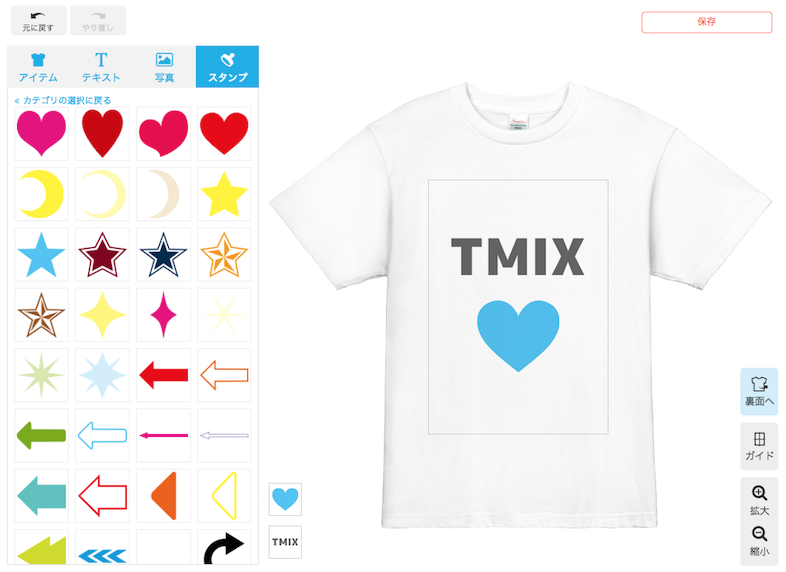
イラストスタンプでデザインする方法は、画面左上の4つのボタンの一番右端にある「スタンプ」をクリックして、イラストカテゴリーの中からお好きなカテゴリをクリックしてください。次にイラストスタンプ一覧からお好きなスタンプを選んでクリックしてください。デザインエリアにイラストスタンプが配置されます。
【作り方手順】
- 「スタンプ」をクリック
- お好きなイラストカテゴリーをクリック
- お好きなイラストスタンプをクリック
 Tシャツデザイン作成のヒント
Tシャツデザイン作成のヒント
イラストスタンプの色はお好きな色に変更できます。「カラー選択」から変更してください。
3-4. 背中側
デザインは前面だけでなく、背面もできます。背中側の作り方ですが、右側メニューの「裏面へ(印刷面)」ボタンを押すと背中側が表示されます。この状態で前側と同様にデザインを作成してください。
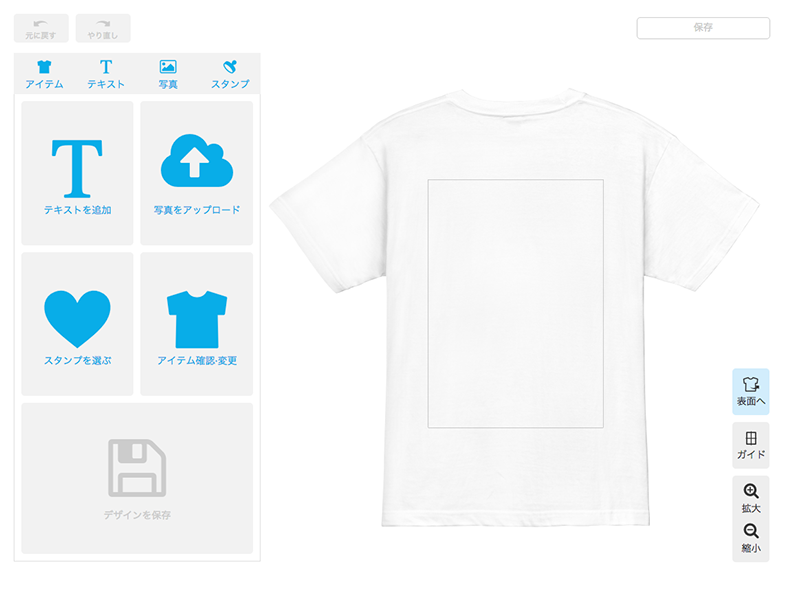
3-5. カラー選択
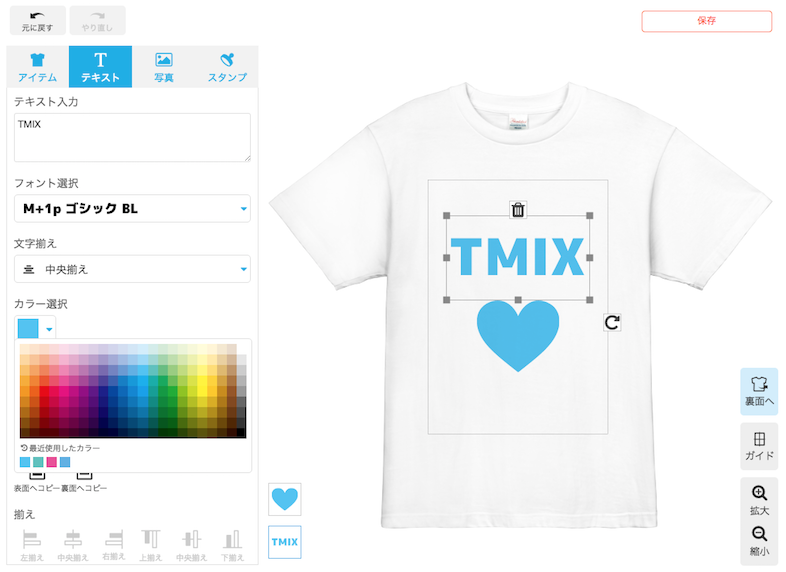
テキストやイラストスタンプはお好きな色にカラー変更が可能です。色を変更したいテキストやイラストスタンプを選択すると左側のメニューに「カラー選択」が表示されます。「カラー選択」をクリックしてお好きな色を選んでクリックしてください。「最近仕様したカラー」は選んだ色が左から古い順に表示されるので、同じ色を選びたい時にご利用ください。
 Tシャツデザイン作成時のヒント
Tシャツデザイン作成時のヒント
複数選択(選びたい素材をドラッグで囲んで選択)している状態で「カラー変更」から色を選ぶと選んでいるテキストやイラスト素材をすべて同じ色に変更できます。
3-6. 拡大縮小、回転
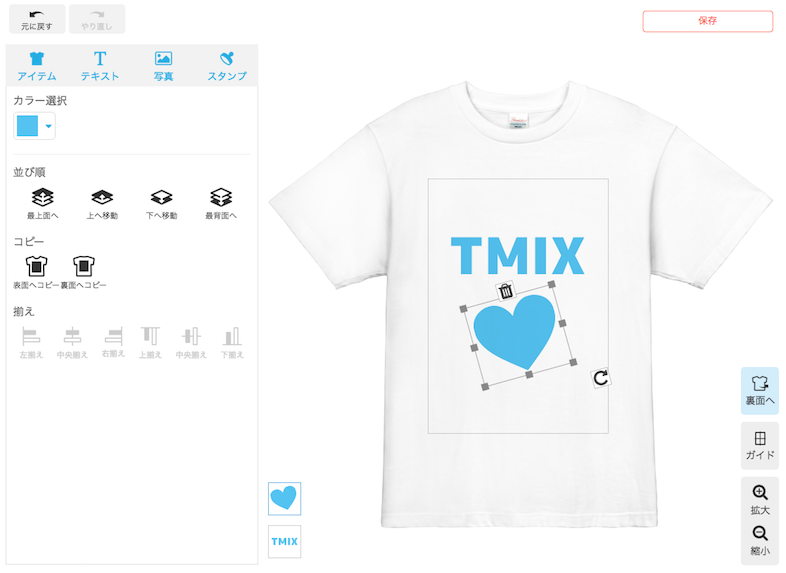
テキスト・イラストスタンプをクリックして選択すると、自由に拡大や縮小、回転することができます。拡大・縮小は角の四角の部分をドラッグする(クリックしたまま動かす)だけです。回転は右下の回転アイコンをドラッグして回転させます。
 Tシャツデザイン作成時のヒント
Tシャツデザイン作成時のヒント
テキストやイラストスタンプを縦長や横長に変形したい時は、四つ角の間にある四角を掴んでドラッグすると変形できます。回転は、右下の回転アイコン以外の場所からでも可能です。四つ角の四角から少しカーソルを離すとアイコンが変わるので、アイコンが変わったらドラッグして回転させてください。
3-7. 応用
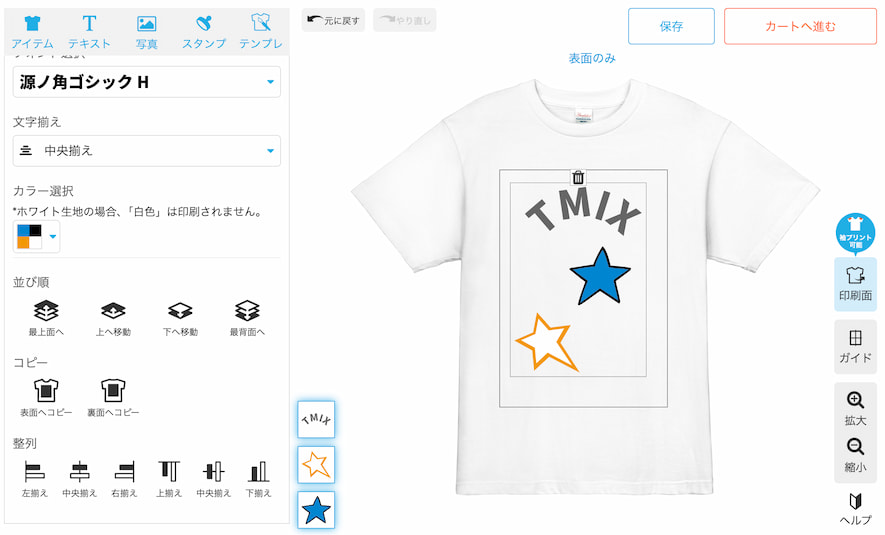
「整列」機能は、テキストやイラストスタンプなどの複数の素材をまとめて揃えたい時に使います。揃えたい要素を複数選択して、右揃えや中央揃えなど、揃えたい方法を選んでクリックすると簡単に揃えることができます。
「並び順」機能は、テキストやイラストスタンプなどの重ね順を変更したい時に使います。移動したいテキストかイラストスタンプを選択して、上へ移動や下へ移動など、並び替えの方法を選んでクリックすると簡単に重ね順を変更することができます。
「コピー」機能は、同じイラストスタンプを使いたい時や、同じフォントのテキストを使いたい時に便利です。コピーしたい素材を選択して、「表面にコピー」か「裏面にコピー」を選んでクリックしてコピーしてください。
「ガイド」機能は、デザインエリアの枠にグリッドガイドをつけたり、枠を非表示にしたりできます。ガイド(枠)の非表示はデザインのプレビューにご利用ください。
オリジナルTシャツ作成方法その4. | デザインの保存、購入
デザインが完成したら、「保存」ボタンを押して作ったデザインを保存しましょう。保存には無料の会員登録が必要です。保存したデザインは後でマイページから確認することができます。
右上の「カートへ進む」ボタンを押して、サイズと枚数を指定し、「カートに追加する」ボタンを押して進むとデザインしたオリジナルTシャツがそのまま購入できます。オリジナルTシャツの作り方はこれで以上です。
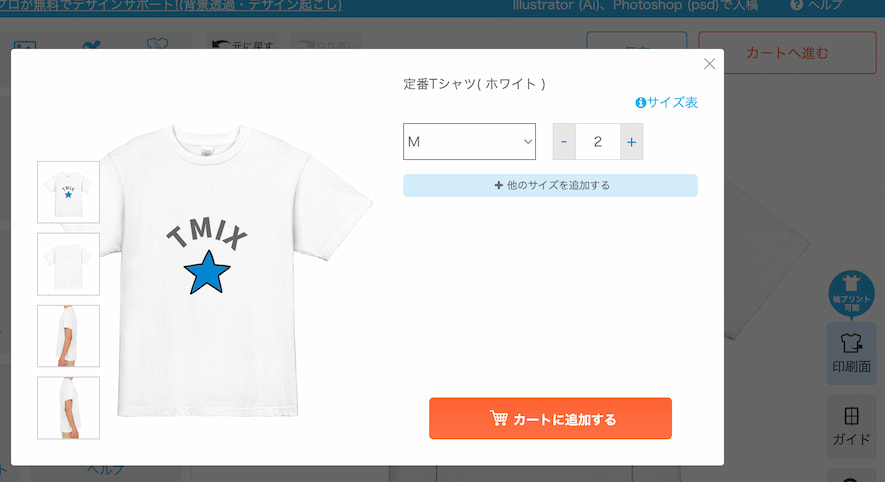
Tシャツの種類やサイズ、プリントの大きさ、価格などを知りたい方は、TMIXのアイテム一覧からアイテムを選んで詳細ページをご確認ください。プリントの質について知りたい方は、オリジナルTシャツのプリントについてをご確認ください。
読んだけどよく分からない、解決できないなどご不明な点はお気軽にお問い合わせ窓口よりお問い合わせください。
お客様事例:家族みんなでお揃いのTシャツを作成!
ツカさん「TMIXさんでお揃いのTシャツを作っていただきました。Tシャツに印刷する絵を子供たちに描いてもらい、絵にあしらうロゴを父母で描きました。初めてにしては上出来と自画自賛しております!」
ツカさん家 THE TSUKASAN FAMILY
漫画でわかる!デザインエディタの使い方
オリジナルTシャツ作成、その他のメニュー
Tシャツ作成について関連した情報も合わせてご確認くださいませ。









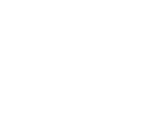 お支払い方法
お支払い方法





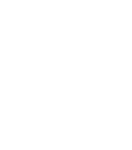 送料について
送料について お届けについて
お届けについて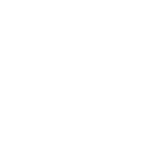 領収書について
領収書について